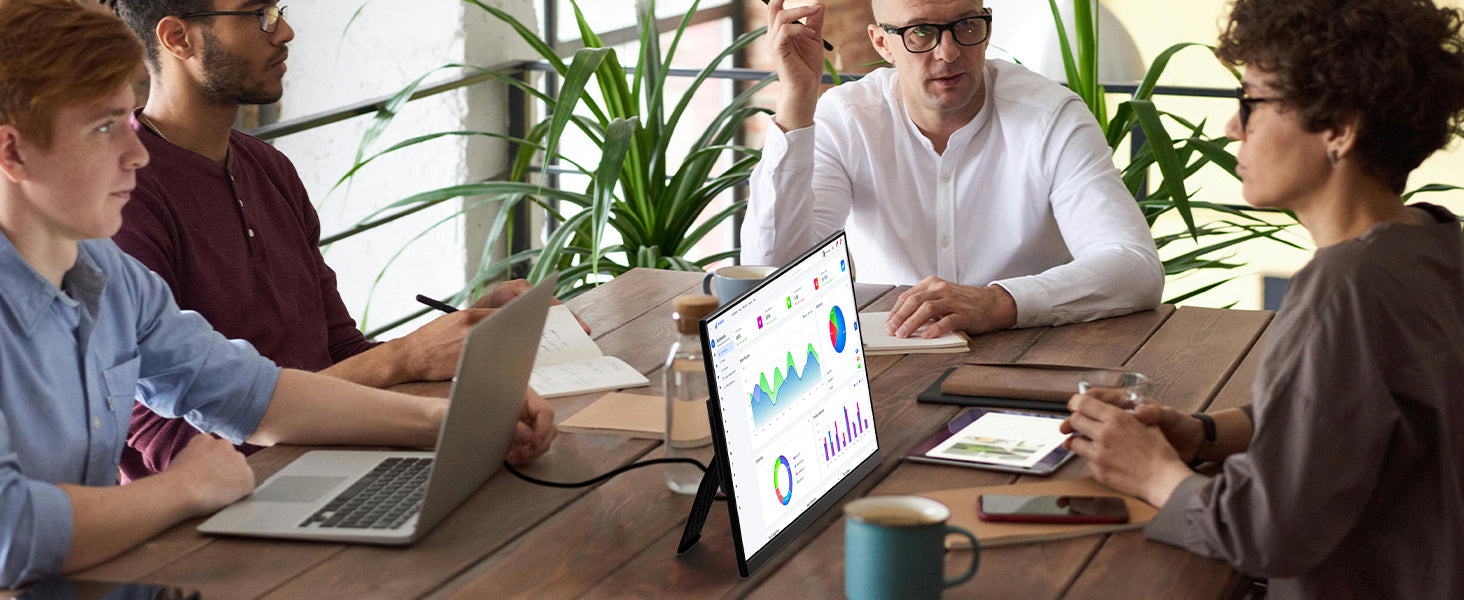
Support Center
Troubleshooting
Screen shows “No Signal” or black?
Replug cables → Restart laptop → Test with another device.
1.Please use the original accessories we provide (cables).
USB 3.0 A Male to USB Type C cable does not support video signal.Need to use an HDMI-USB C cable to connect the HDMI port on your laptop to the Type-C3 with DP port on the monitor.
2.For single USB-C connection for power and display, the Type-C port of some devices like HP Elitebook, Acer Aspire does not support video output and only supports charging. Please contact us to help you confirm if your device supports.
3.If you have connected one cable (USB C-USB C) and the screen displays “No Signal,” please use an HDMI-USB C cable to connect the HDMI port on your laptop to the Type-C with DP port on the monitor.
4.Connect the monitor to other devices to check if the monitor can work well with other devices.
5.If your laptop without HDMI port and USB-C with DP,please contact us for help (support@aokertech.com)
Monitor keeps flashing/restarting
Switch cables → Reduce screen brightness → Connect your laptop or monitor to a power source.
Some laptops and phones cannot provide enough power supply for this monitor.Please plug in wall charger to Type-C port of monitor for enough power supply.
I use the USB Type C to USB 3.0 A Male cable to connect themonitor to my device, but it displays “no signal”
The USB Type C to USB 3.0 A Male cable can only be used for power supply.
This cable does not support video transmission.
My Android Phone is equipped with Type-C port. But it doesnot work with this monitor.
1.Phones may not be able to provide enough power supply for the monitor, please plug in the wallcharger to Type-C port, then connect phone to another Type-C port by UsB-C cable.
2.The Type-C port of some phones does not support display and only supports charging.For example,the Type-C port of Google phones like Pixel does not support video output
Can the monitor work with iPhone?
Yes.If you are using an iPhone 15/16 series, you can connect directly using a Type-C cable.
If it is a version earlier than iPhone 15,a Lightning to HDMl adapter is required for iPhone to work with the monitor.
Can this monitor work with iPad?
Yes.If the port of iPad is Type-C port(iPadPro 2018、iPad Air 4、iPad Mini 6、iPad 10 and newer version), the monitor will work well with iPad by single USB-C cable.But for iPad with lightning, a lightning to HDMI adapter is required to work with the monitor.
